
1. Camera IP or Hostname or URL
- Some cameras are supplied with an installation CD, run the setup and if possible set a static IP for your camera.
- If there is no installation software then run a network scanner, for example there are the free Advanced IP Scanner or Wireless Network Watcher. After installing one of those programs on your PC, run it to find the camera IP by looking at the Manufacturer or Company column.
- If your camera only supports dynamic IP assignment through DHCP then either use the network name instead of the IP address or instruct your router / modem to always assign the same IP to your camera. To achieve that enter your router / modem web interface and search the network connections section which permits the management of the assigned IP:

2. Camera Port, Maker and Protocol
- Always remember to set the correct Camera Port, for RTSP that's usually 554 and for HTTP it's 80.
- If your camera is not listed under Camera Maker and Protocol try all the Generic possibilities.
- If also those Generic choices are not working then search the stream address (as URL).
- In your camera documentation or on the producer homepage.
- Try also this great source of information.
- Install and run the free ONVIF Device Manager, Log in providing your camera credentials. Press Refresh, select your camera and click the Live video link. Now copy the URL shown under the live video and paste it into ContaCam's Camera - Network / IP Camera dialog under Camera IP or Hostname or URL:


3. Camera Instability or Stream Corruption
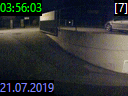


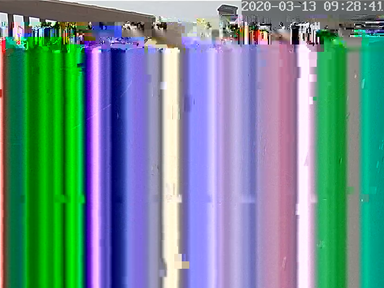
If a network camera keeps restarting displaying from time to time the Cannot connect to camera message or if the video stream shows smearing or other artifacts, then follow the below steps.
For all cameras
- Update the camera firmware.
- Reduce the camera frame-rate and/or video resolution (if not possible in ContaCam do that in camera web interface).
For all WiFi cameras
- Update the WiFi access point / WiFi repeater firmware.
- Make sure the wireless signal is acceptable. If the signal quality is poor install a second WiFi access point. If that's not possible place a WiFi repeater mid-way between your WiFi access point and your WiFi camera(s). Note that the most reliable solution is to have one dedicated WiFi access point for each WiFi camera.
- QoS WMM (WiFi Multimedia) or Air Time Fairness (ATF) or Node Steering enabled in your WiFi access point / WiFi mesh system can cause troubles like disconnects or stream pauses, try to disable them.
For RTSP cameras (especially if connected through WiFi)
- In camera web interface:
- Lower the used bandwidth (bitrate in kbps or Mbps) and prefer VBR over CBR.
- In order of preference try H.264H (High profile), H.264 (Main profile), H.264B (Base profile) and H.265.
Never use H.264+ or H.265+ which are vendor specific non-standard extensions.
- In ContaCam try to connect with "Prefer TCP then UDP" checked:

For your Network
Test your network to see whether packets get dropped, first use the simple ping utility of your OS and then move on to the more advanced hrPing application.
Hint: read this great site with over 500 free videos and articles covering network troubleshooting.
